This is a guide for folks who already decided they don’t want a highly managed database solution such as Lightroom or Photos but do want to know where the photos are and be able to organize them as they please. The example I use here is a Mac application. I will add Windows at a later date.
Understanding computer folders
One comment I hear in classes is something like, “I need to use (name of app here) because my pictures are in (name of app here).” This is not right. Some programs, such as iPhoto or Photos, put photos in a place not easily seen in the main operating system, but all photos are on the hard drive and are available to be seen directly using the operating system or any photo viewing program.
Pictures are stored as files on the hard drive and are contained in folders. All operating systems use this metaphor. Folders can be created and named in the operating system according to your needs. The file names of the pictures can also be changed to suit your needs. I will cover making folders and naming and moving files and folders in the operating system in other articles.
Browser vs database
A photo browser simply looks at locations on your hard drive and lets you see the photos and perhaps edit or manage them. A database program creates a library, catalog, or other structure that contains information about all of the pictures. This can be useful for a collection of tens or hundreds of thousands of images because searching and management will be fast. But they are complicated and can get out of sync with your actual photos if you are not careful about how you manage.
Lyn is an example of an image browser with good management and editing features that will work well for many people. The idea is to show what this and similar programs can do, not necessarily to promote this specific app.
View files
The first and important thing you want to do is to view your photos. An image browser will present you with a way to access the folders on your hard drive(s) and display the photos contained in each folder. This will be your main management view.
Lyn shows you the hard drives on your computer in the Volumes section of its sidebar. You can open and browse these folders in the same way as you would in the main operating system. In addition, Lyn has a Places area on the sidebar with typical folder locations for pictures. You can add other folders to this listing. Navigate to the folder in the Volumes section, right-click on it and select “Add to Sidebar.” Other applications may have a similar feature called Favorites or Favorite Places.
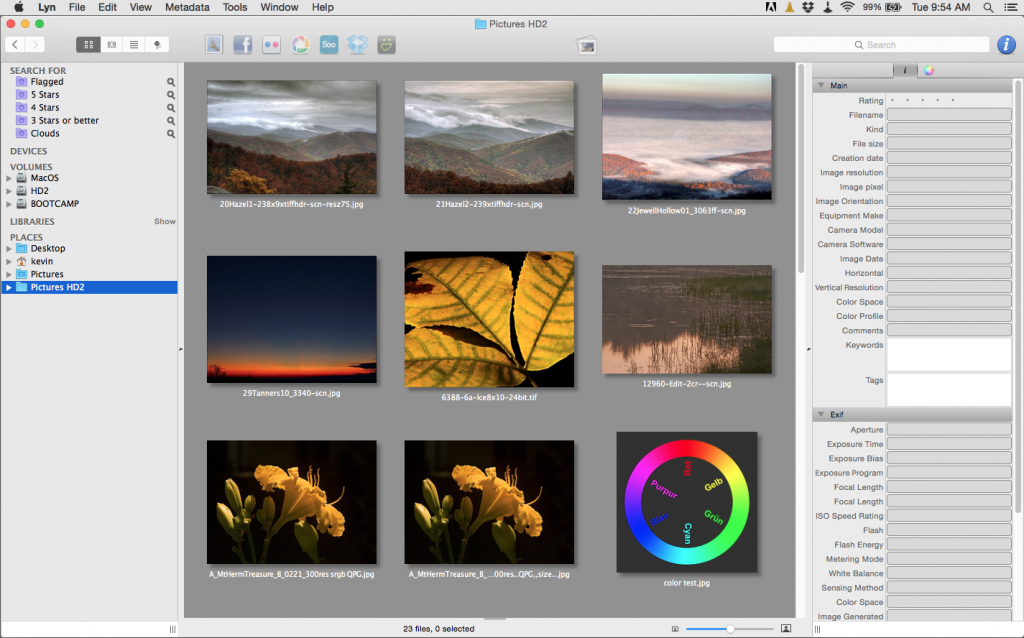
Lyn lets you rename and move folders on its sidebar. You can move pictures to other folders, but to rename a picture you have to right click and use the “Show in Finder” option and rename it there.
View metadata
Metadata is the information about the picture that is encoded into the picture file. It contains information about the camera and the settings for the picture, as well as keywords, and most importantly, the actual creation date of the image if it was taken with a digital camera or phone.
This last point is important. Some apps, including Photos and iPhoto, show you the file date for the image. However, the file date can change if the file is copied to another device, such as a backup, or transferred to a new computer. It can be useless in determining when the picture was actually taken. The creation date in the metadata will always be there and be correct. Note that some uploads will delete this metadata and therefore are not good ways to make backups.
In this example, notice the difference between the “creation date” and the “image date.” The latter is correct. I put a copy of the picture into this location on the “creation date.”

Organize
The other main function for organizing your photos is the use of tags, albums, keywords, stars, and flags. These are all ways of labeling your photos to help you find them later and organize them in ways that make sense to you. Here is a breakdown of these items:
Keywords: labels that you use to describe the content of the image. These are standard metadata that are understood by any capable image program
Tags, possibly known as Labels or other terms: pretty much the same as keywords, but they are proprietary to the program and may not be seen by other programs.
Albums, possibly known as other terms: These are groups of photos that you designate. They have the appearance of being in a separate location when viewed inside of the program that made them, but they do not exist on your hard drive. Think of them as a way to display photos with a particular tag or label in one location. They are understood only by the program that made them.
Stars: a way to give a rating to photos on a scale of 1 to 5. These are standard metadata.
Flags: a way to call attention to a photo, perhaps to label it as selected. Flags are proprietary.
Some of these items are standard metadata items. You can think of them as being universal and permanent. They will be seen by any capable image browser, and often directly in the operating system. Proprietary items are understood only by the app you use to make them. If you later decide to/need to use another app, this information about the photos will be lost.
Let’s look at a few ways you can use these. Suppose you have a picture of your kids Johnny and Susie. You can put it in a folder called Kids. Maybe Susie has a particularly nice smile or pose or outfit in this picture, and you can imagine cropping a version that just shows her. Rather than make a copy and put it in a “Susie” folder, you can give it a keyword of Susie. Any family photo that has a particularly good image of her can get this keyword, even if it is a folder such as “2013 vacation.” Later, when you want to see these pictures, you can search for that keyword and see all of them.
Lyn does not have albums by that name, but you can do the same thing by creating what they call a Smart Folder and specify that it should contain all photos with the keyword Susie. I will show an example with the keyword “clouds.”


Now I will go into several folders and give the keyword to a new photo. When we go back to the smart folder, they will all be there.


General principles
Keep all photos within a single overall folder that contains everything. You can have as many subfolders within this as you want or need. This ensures a complete backup or transfer to a new computer. If you get this folder, you have everything.
Keep a single original for each image, that you never edit. Edit copies of this master original, and then keep a single master for each edited version. If you need to make copies in another folder be sure to label them as copies.